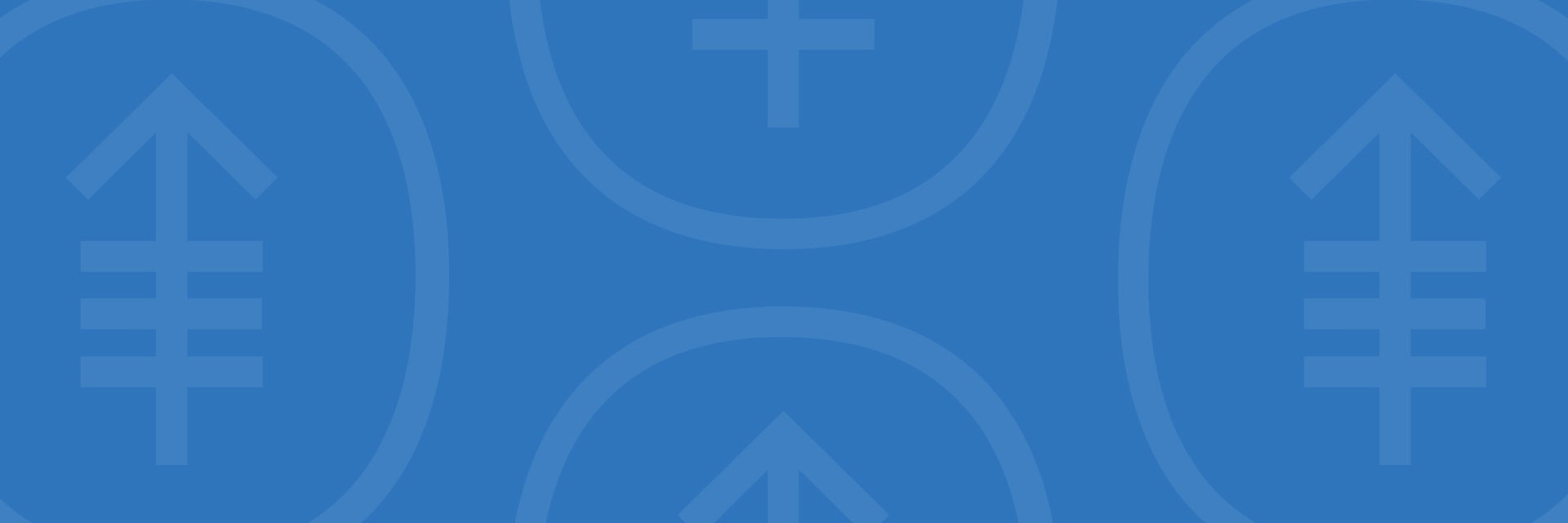En esta información se explica cómo prepararse para su visita de telemedicina por medio de Telemedicina MSK.
Información sobre su visita de telemedicina
Una visita de telemedicina consiste en que su proveedor de cuidados de la salud use la tecnología para brindarle atención sin que tenga que viajar a su consultorio. Durante su visita de telemedicina, usted y su proveedor de cuidados de la salud se verán, se escucharán y hablarán usando Telemedicina MSK en su computadora, teléfono inteligente o tableta. Su proveedor de cuidados de la salud podrá verificar su estado, diagnosticar cualquier problema que tenga y elaborar un plan de tratamiento para usted. No se grabará ni guardará su video.
Para obtener más información sobre las visitas de telemedicina, lea Visitas de telemedicina en MSK.
Preparación para su visita de telemedicina
Pida un intérprete
En Memorial Sloan Kettering (MSK), sabemos que nuestros pacientes y sus familias tienen distintos orígenes y hablan distintos idiomas. Si el inglés no es su idioma preferido, informe al coordinador del consultorio que programó su cita. Este hará los arreglos para que un intérprete se una a su visita de telemedicina. No se le facturará por incluir a un intérprete en su visita de telemedicina.
Nuestros intérpretes:
- Interpretan cualquier idioma, incluida la lengua de señas.
- Están disponibles las 24 horas del día.
- Pueden ayudarle por video o por teléfono.
Para obtener más información, lea .
Uso del traductor de Google
Si bien no recomendamos usar Google Translate™ para traducir información médica, puede usarlo para traducir el sitio web y acceder a su visita de telemedicina. Puede hacer esto usando el navegador web Google Chrome™ en su computadora.
Siga estos pasos para traducir el sitio web en su idioma preferido.
- Vaya a my.mskcc.org.
-
Haga clic con el botón derecho en cualquier lugar de la pantalla y seleccione “Translate to [traducir a su idioma preferido]” (véase la figura 1). Es posible que ya tenga seleccionado su idioma preferido.

Figura 1. Seleccione “Translate to” (Traducir a)
-
Aparecerá una ventana en la esquina superior derecha de su pantalla. Haga clic en los 3 puntos y seleccione “Choose another language” (véase la figura 2).

Figura 2. Seleccione “Choose another language” (Elegir otro idioma)
-
Seleccione su idioma preferido (véase la figura 3).

Figura 3. Elija su idioma preferido
-
Seleccione “Translate” (Traducir) (véase la figura 4).
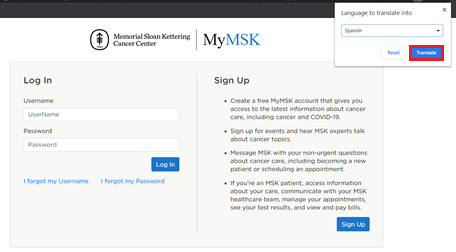
Figura 4. Seleccione “Translate” (Traducir)
Ahora el sitio web debería estar en su idioma preferido. Si no es así, haga clic con el botón derecho en cualquier lugar de su pantalla y seleccione “Translate to [traducir a su idioma preferido]”. Es posible que tenga que hacer esto cada vez que abra una página nueva.
Pruebe su configuración de audio y video
Puede probar su micrófono, altavoz y cámara antes de su visita de telemedicina. Para hacer esto, haga clic en el enlace de su cita en MyMSK o en el correo electrónico o mensaje de texto que le enviamos. Una vez que haya iniciado sesión en su visita de telemedicina de MSK, haga clic en el botón “Audio/Video Settings” (Configuración de audio/video) en la esquina superior derecha y pruebe su configuración.
Agregue a un familiar, amigo o cuidador
Si desea que un familiar, amigo o cuidador se una a su llamada, puede invitarlos enviándoles el enlace que le enviamos. También puede invitarlos a través de MyMSK siguiendo los pasos a continuación.
Si no tiene una cuenta MyMSK, puede invitar a otras personas a su visita de telemedicina haciendo clic en el enlace que aparece en el correo electrónico o mensaje de texto que le enviamos 3 días antes de su visita de telemedicina. El coordinador del consultorio o el coordinador de atención de su proveedor de cuidados de la salud en MSK también le puede ayudar.
- Visite my.mskcc.org e inicie sesión en su cuenta MyMSK. Asegúrese de traducir el sitio web a su idioma preferido siguiendo los pasos de la sección “Uso del traductor de Google” de este recurso. Recuerde, solo puede traducir una página si usa su computadora.
-
En sus citas, seleccione “More” (Más) (véase la figura 5).

Figura 5. Seleccione “More” (Más)
-
Seleccione “Show Details” (Mostrar detalles) (véase la figura 6).

Figura 6. Seleccione “Show Details” (Mostrar detalles)
-
Seleccione “Add a Family/Friend to This Telemedicine Call” (Agregar un familiar o amigo a esta llamada de telemedicina) (véase la figura 7).

Figura 7. Seleccione “Add a Family/Friend to This Telemedicine Call” (Agregar un familiar o amigo a esta llamada de telemedicina)
-
Llene la información y seleccione “Add” y “Okay” (Agregar y Okay) (véase la figura 8).

Figura 8. Seleccione “Add” y “Okay” (Agregar y Okay)
También puede invitar a familiares y amigos desde la sala virtual antes de que comience su visita de telemedicina. Para obtener más información, lea la sección “Ingrese a la sala virtual” de este recurso.
Cómo unirse a su visita de telemedicina
Siga los pasos de esta sección para comenzar su visita de telemedicina a través de MyMSK o mediante el correo electrónico o mensaje de texto que le enviamos.
Cómo unirse mediante el mensaje de texto
- Si solicitó recibir mensajes de texto de MSK, le enviaremos un mensaje de texto con un enlace de Telemedicina MSK 3 días antes de su visita de telemedicina y nuevamente el día de su visita. Cuando sea la hora de comenzar su visita, pulse el enlace en el mensaje de texto que recibió.
-
Pulse “I am the patient” (Soy el paciente) e ingrese su fecha de nacimiento. Luego, pulse “Submit” (Enviar) (véase la figura 9).

Figura 9. Pulse “I am the patient” (Soy el paciente) e ingrese su nombre y fecha de nacimiento
Cómo unirse mediante el correo electrónico
- Si solicitó recibir un correo electrónico de MSK, le enviaremos un correo electrónico con un enlace de Telemedicina MSK 3 días antes de su visita de telemedicina y nuevamente el día de su visita. Cuando sea la hora de comenzar su visita de telemedicina, seleccione el enlace en el correo electrónico que recibió.
- Seleccione “I am the patient” (Soy el paciente) e ingrese su nombre y fecha de nacimiento. Luego, seleccione “Submit” (Enviar).
Ingrese a la sala virtual
Antes de su visita de telemedicina, puede esperar a su proveedor de cuidados de la salud en la sala virtual. A partir de unos 45 minutos antes de la cita programada para la visita de telemedicina, puede unirse a la sala virtual haciendo clic en el enlace de su visita de telemedicina. Mientras espera a su proveedor de cuidados de la salud, puede acceder a los recursos de MSK, probar su configuración de audio y video e invitar a familiares y amigos a su visita de telemedicina directamente desde la sala virtual. Cuando su proveedor de cuidados de la salud esté listo para atenderlo, ingresará a la sala virtual.
Información sobre los botones
Es posible que deba utilizar los botones que aparecen a continuación durante su visita de telemedicina (véase la figura 10).
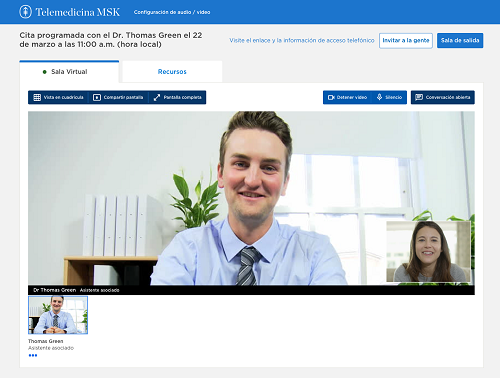
Figura 10. La sala virtual
- La pestaña resources (recursos) contiene enlaces útiles a los Recursos de MSK.
- El botón gallery view (vista de galería) le muestra el video de todas las personas que participan en su visita de telemedicina.
- El botón share screen (compartir pantalla) comparte su pantalla con el proveedor de cuidados de la salud. Puede usar el botón para mostrar una imagen o un documento a su proveedor de cuidados de la salud.
- El botón full screen (pantalla completa) hace que su video ocupe toda la pantalla.
- El botón show video (mostrar video) muestra y oculta su video.
- El botón mute (silenciar) silencia y activa el micrófono. Cuando active el botón mute, su proveedor de cuidados de la salud no lo podrá escuchar.
- El botón chat abre o esconde el cuadro de la conversación.
- El botón leave call (salir de la llamada) finaliza su visita de telemedicina.
- El botón invite people (invitar personas) le permite invitar a amigos o familiares a la visita.
Si tiene problemas para encender su micrófono o video, su proveedor de cuidados de la salud puede encenderlos y apagarlos durante su visita de telemedicina. Pídale ayuda si la necesita.
Ayuda con su visita de telemedicina
Si necesita ayuda o tiene preguntas sobre la preparación para su visita de telemedicina, llame al 800-248-0593 y presione 1 para comunicarse con el Servicio de Ayuda de Telemedicina (Telemedicine Help Desk). Puede comunicarse con el servicio de ayuda de telemedicina de lunes a viernes de a