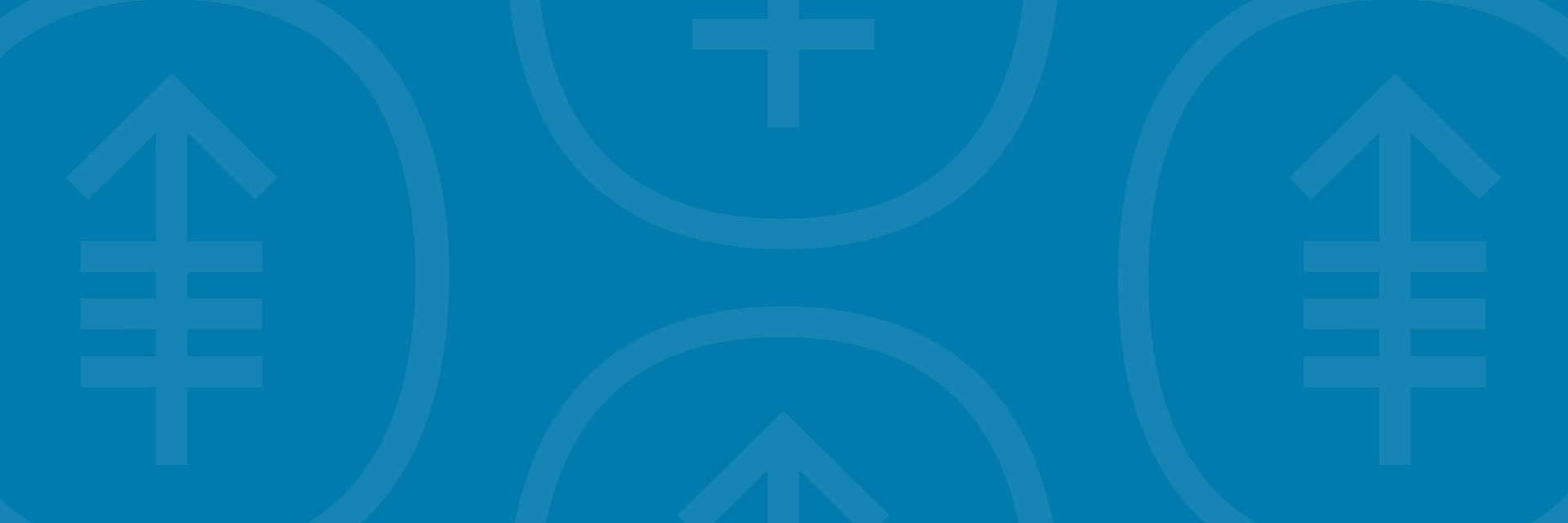This information will help you take pictures of your scalp to show your healthcare provider.
Sending clear pictures will help your healthcare provider see how you’re healing. They can also see if there are any problems with the area. You may need to have someone help you take these pictures.
Take Pictures from 5 Different Views
Take your pictures from 5 different views to help your healthcare provider see and understand the size of the area. Follow the guidelines in this section to take your pictures.
Picture 1
Hold the camera, or have someone hold the camera, about 2 feet (0.6 meters) away from your face. Look directly at the camera. Your healthcare provider should be able to see your whole face in the picture (Figure 1).
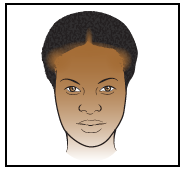
Figure 1. Picture of your face
Picture 2
Turn your head down so you’re looking at the floor. Hold the camera, or have someone hold the camera, so it’s facing the top of your scalp. Your healthcare provider should be able to see the whole top of your scalp in the picture (Figure 2).
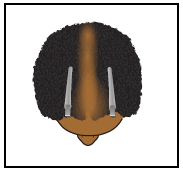
Figure 2. Picture of the top of your scalp
Picture 3
Turn your head to the left. Hold the camera, or have someone hold the camera, about 2 feet away from your head. Your healthcare provider should be able to see the whole left side of your scalp in the picture (Figure 3).
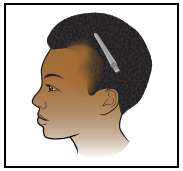
Figure 3. Picture of your left side
Picture 4
Turn your head to the right. Hold the camera, or have someone hold the camera, about 2 feet away from your head. Your healthcare provider should be able to see the whole right side of your scalp in the picture (Figure 4).
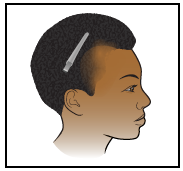
Figure 4. Picture of your right side
Picture 5
If you don’t have someone helping you, you may need to set up a tripod or camera stand for this picture. You will also need to put your camera on a self-timer
Have someone stand behind you or stand in front of your tripod or camera stand with your back facing the camera. Turn your head up so you’re looking at the ceiling and take a picture of the back of your scalp. Your healthcare provider should be able to see the top and back of your scalp in the picture (Figure 5).
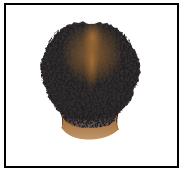
Figure 5. Picture of the top of your scalp
Tips for Taking Pictures
The tips in this section will help you take better pictures to share with your healthcare provider.
Set up the background
- Find a place to take the picture where there will be no clutter in the background.
-
A solid-color background will help your camera focus so your pictures are clear.
- If you don’t have solid-color background, you can hang up a solid-color bed sheet or cloth and stand in front of it.
Plan the lighting
- Set up the tripod or camera stand, if you’re using one.
- Turn on the flash on your camera. The flash will give you the light you need.
- Make sure light is shining directly on the area you’re taking a picture of. If something is in the way of the light, it can cause shadows in the picture.
- Make sure that you, or the person helping you, can hold the camera so that it doesn’t cast a shadow on the area you’re taking a picture of.
Take the picture
- Hold the camera flat and pointed directly at the area you’re taking a picture of.
- Hold the camera still while taking the picture.
- If you’re using your phone, look at the area you’re taking a picture of on the screen. Tap the screen to make your camera focus.
- When you’re ready, take the pictures. Remember to take all the views your healthcare provider asked for.
- Check each picture to make sure they’re clear. If any of your pictures look blurry or don’t show the right area, take that picture again. Don’t try to edit the picture.
Send Your Pictures Using MSK MyChart
You can send your pictures to your healthcare provider using MSK MyChart, our patient portal. If you don’t have a MSK MyChart account, visit mskmychart.mskcc.org or call 646-227-2593.
Using the MSK MyChart website
To send the pictures using MSK MyChart on your computer:
- Save your pictures to your computer. One way to do this is to use your phone to email the pictures to yourself, open the email on your computer, and save the pictures.
- Open your internet browser. Type in mskmychart.mskcc.org and log in to your MSK MyChart account.
-
Click “Messages” on home page.
- You can also click “Menu” at the top left.
- Scroll down to Communication and select “Messages.”
- Click “Send a message.”
- A new window will appear. Click “Ask a medical question.”
- Click “Brief medical question.” If your care team told you to use a different subject, choose that one instead.
- Choose the doctor and care team to send the message to.
- Click “Subject” and enter the reason for your message.
- Click “Enter you message…” and write a message to your care team.
-
Click “Attach.” Open the folder where your picture is saved and click on your picture. Then click the “Open” button. Repeat this step for each picture.
- MSK MyChart only lets you send a certain number of pictures at a time. You may need to send more than one message to share them all with your healthcare provider.
- When your message is ready, click the “Send” button.
Using the MSK MyChart app
To send pictures using the MSK MyChart app on your smartphone or tablet:
- Make sure your pictures are saved on your smartphone or tablet.
- Tap the MSK MyChart app icon. Log in to your MSK MyChart account.
-
Tap “Messages” on home screen.
- You can also select “Menu” at the top left. In the MSK MyChart mobile app, “Menu” appears as 3 lines at the top left.
- Scroll down to Communication and select “Messages.”
- Tap “Send a message.”
- Tap “Ask a medical question.”
- Tap “Brief medical question.” If your care team told you to use a different subject, choose that one instead
- Choose the doctor and care team to send the message to.
- Tap “Subject” and enter the reason for your message.
- Tap “Enter you message…”and write a message to your care team.
-
Tap “Attach” at the bottom of the screen. Choose “Photo.” Tap the photos to attach to your message. Tap “Done” in the upper right corner of your screen.
- MSK MyChart only lets you send a certain number of pictures at a time. You may need to send more than one message to share them all with your healthcare provider.
- When your message is ready, tap “Send” in the lower right corner of your screen.
The messages you send using MSK MyChart are encrypted. That means no one but your MSK care team can see them.