This information explains how to set up and use your Fitbit (activity tracker) to track your steps, sleep, and exercise.
Overview
Your doctor would like you to use a Fitbit to track your steps, sleep, and exercise for 30 days after you leave the hospital. This device can let your healthcare team see if your activity level improves your health.
Please view these instructions on how to setup and take readings using your Fitbit. If you have any questions, please call your healthcare provider.
How to set up your Fitbit Charge 5
- Download the Fitbit app from the iOS or Google Play Store (see Figure 1).
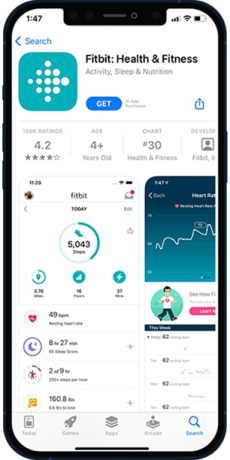
Figure 1. Fitbit app
- Fitbit requires a Google account to use the app. Select “Sign in with Google” to create a new account. If you already have a Fitbit® account, you can sign in here (see Figure 2).
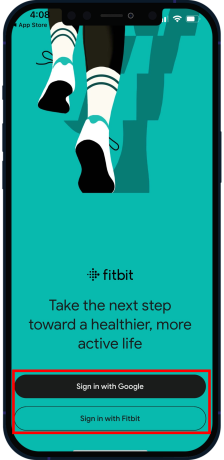
Figure 2. Signin scree
- Select the device icon from the top left-hand corner of your Fitbit app homepage (see Figure 3).
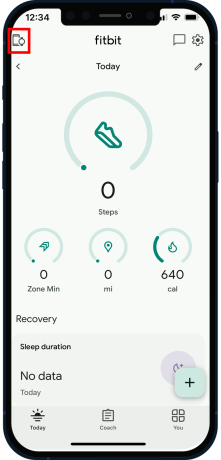
Figure 3. Fitbit app homescreen
- Select “Add device” (see Figure 4).
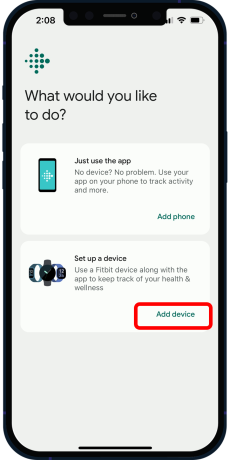
Figure 4. Add device
- Select “Charge 5” from list (see Figure 5).
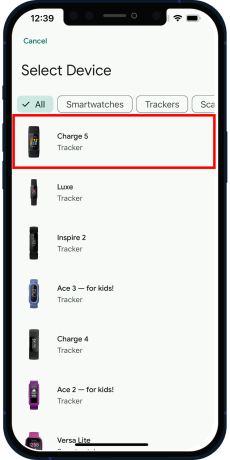
Figure 5. Select Charge5
- Select “Start setup” (see Figure 6).
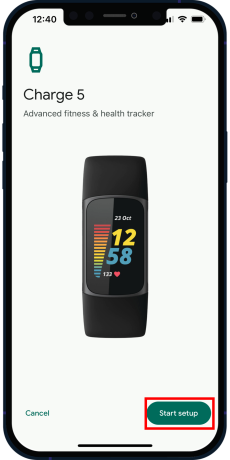
Figure 6. Select setup
- Review the Fitbit Privacy Policy and select “Agree and continue” (see Figure 7).
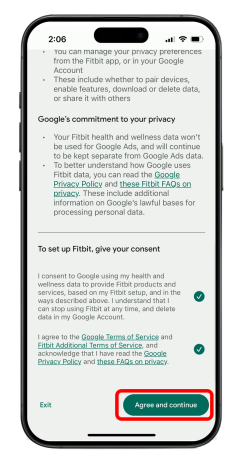
Figure 7. User agreement
- Review Connect Charge 5 to the Fitbit app and select “I agree” (see figure 8).
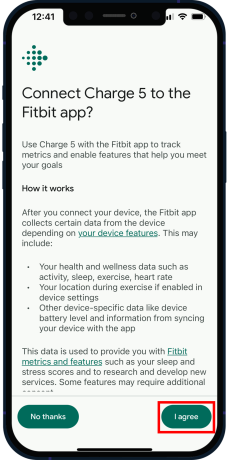
Figure 8. Connect Charge to Fitbit app
- Connect your Fitbit Charge 5 watch to its charger and select “Continue.” (see Figure 9).
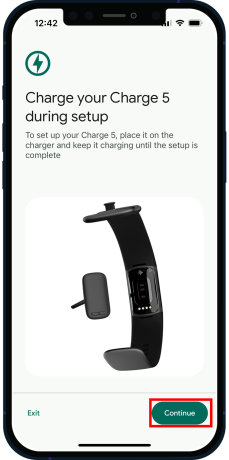
Figure 9. Charge device
- The app will begin searching for the Fitbit Charge 5 watch (see Figure10).
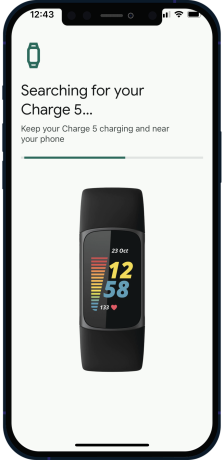
Figure 10. Searching for device
- Enter the 4-digit code displayed on your Charge 5 activity tracker screen into the Fitbit app (see figure 11).
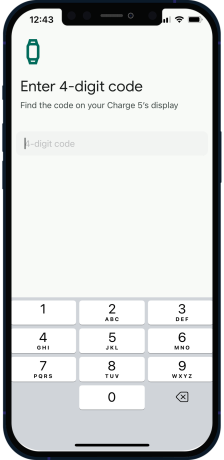
Figure 11. Eneter code
- Select “Pair” (see Figure 12).
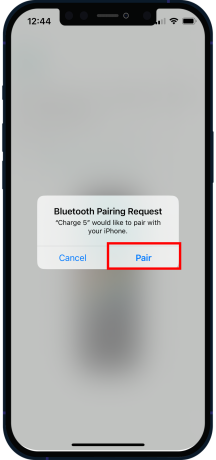
Figure 12. Pair device
- Select your notification preference (see Figure 13).
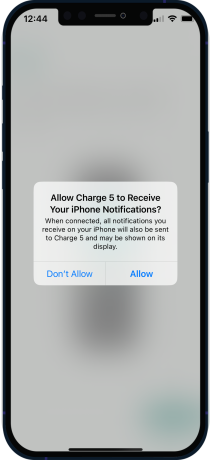
Figure 13. Notification preference
- Your watch has been set up and is now ready for use. Select “Continue” (see Figure 14).
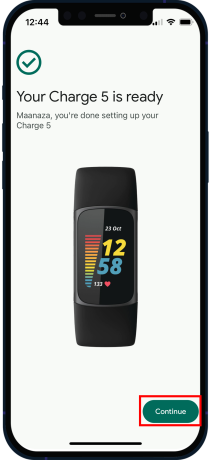
Figure 14. Ready to use
- Read the wear and care tips. Select “Continue.” (see Figure 15).
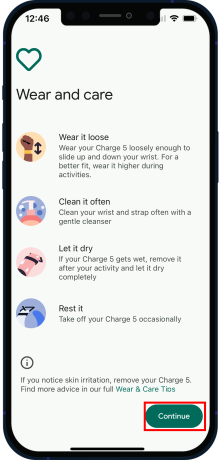
Figure 15. Wear and care
- Fitbit offers a premium subscription that you do not need for your care at MSK. Select the “Not now” to remove the offer from your screen (see Figure 16).
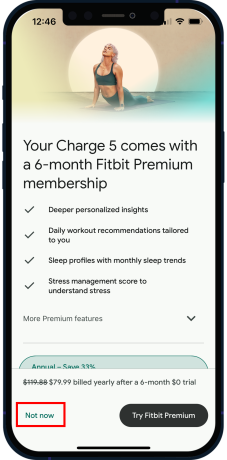
Figure 16. Subscription not needed
How to start and stop an exercise
- On Charge 5, swipe left or right to the Exercise app, then swipe up to find an exercise.
- Tap the exercise to choose it. If the exercise uses GPS, you can wait for the signal to connect. You can also start the exercise and GPS will connect when a signal is available. (Note that GPS can take a few minutes to connect.)
- Tap the play icon to begin the exercise or swipe up to choose an exercise goal or adjust the settings.
- Tap the middle of the screen to scroll through your real-time stats. To pause your workout, swipe up and tap Pause.
- When you’re done with your workout, swipe up and tap Pause >Finish. Your workout summary appears.
- Swipe up and tap Done to close the summary screen.
How to set the time it takes to auto-detect an exercise
- Open the Fitbit app and select the gear icon from the top right-hand corner (see Figure 17).
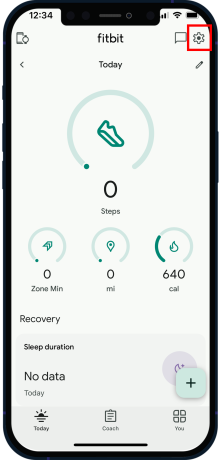
Figure 17. Select gear icon
- From the Preferences section, select the exercise tile (see Figure 18).
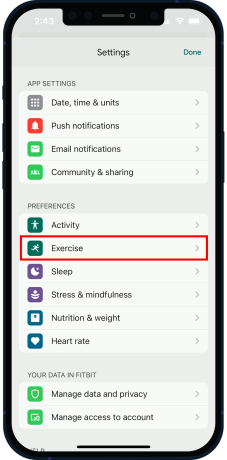
Figure 18. Select excercise tile
- You will see a list of exercise. Select the exercise you would like to adjust the auto recognized time for. The Fitbit app defaults to 15 minutes. Change it to 10 minutes (see Figures 19 and 20).
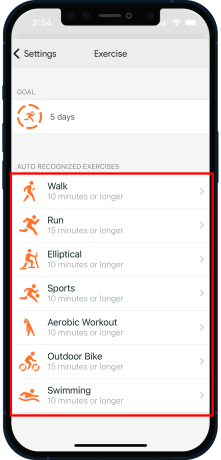
Figure 19. Select exercise
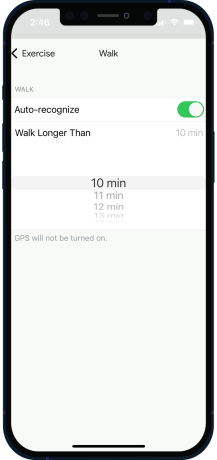
Figure 20. Scroll to 10 minutes
- Once adjusted, click the back arrow and repeat for each exercise.
- Select the back arrow to return to the Settings screen after you have adjusted the auto-detect time for each exercise. The Charge 5 will now detect an exercise after 10 mins of activity. (see Figures 21 and 22).
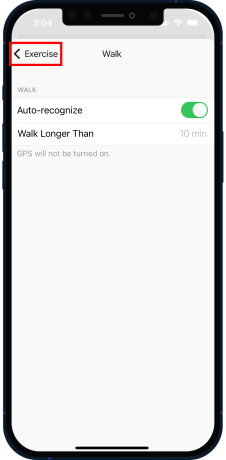
Figure 21. Use back arrow
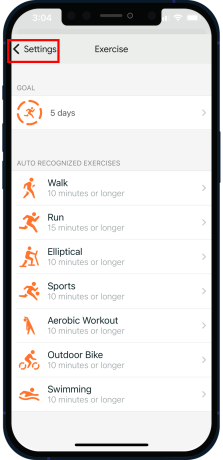
Figure 22. Use back arrow
- Select “Done” To return to the homepage. (see Figure 23).

Figure 23. Return to homepage